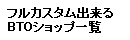ハード初心者にやさしいDVDドライブ(光学ドライブ)交換、増設・取付け法
(本ページはプロモーションが含まれています)
【本ページと関係深いページ】 :
 ハード初心者にやさしいハードディスク交換、取付け法
ハード初心者にやさしいハードディスク交換、取付け法
 ハード初心者にやさしい拡張カード、ビデオカード取付け法
ハード初心者にやさしい拡張カード、ビデオカード取付け法
 アマゾンで内蔵DVDドライブの価格を調べる→例:PLEXTOR 内蔵DVD/CDドライブ
アマゾンで内蔵DVDドライブの価格を調べる→例:PLEXTOR 内蔵DVD/CDドライブ

(本ページは、旧ページ: ハード初心者にやさしいDVDドライブ交換、増設・取付け法 から移転したものです)
つい最近こそ、進歩が遅くなった感がありますが、技術革新が激しく進んだパーツとして光学ドライブがあります。まだスーパーマルチDVDドライブを使用してない方もいるのではないでしょうか?
現在では、光学ドライブといえば、マルチDVDドライブをさす時代となりました。
今回は、新しいDVDドライブへの交換や取付け〜インストール方法について書いて見たいと思います。
【新しいDVDドライブを購入する】
取付けられるDVDドライブの種類については、パソコンマニュアル(仕様)やマザーボードの説明書をお読みください。最近の接続方式は、シリアルATA 方式に変化しています。
新しいDVDドライブを買うときの注意点から、始めます。もしあなたが最新のシリアルATA 方式のものを取り付けるのであれば、問題は、ほぼありません。

というのは、シリアルケーブルは、1対1の接続であるため、通常、逆接などの接続ミスは起きないからです。
単純に、マザーボードの余っているシリアルATAコネクターに、それが入る向きに挿入するだけです。
このため、このページに記載の交換や取付け方法は、ひとつ前の方式である、IDE方式(パラレルATAとも云う)に付いての解説が中心です。
上の接続方式さえ確認して置けば、パソコンに取付けられないマルチDVDドライブというのは、基本的にはありません。
(PR)総アイテム2000台!即日発送リフレッシュPC
ただあまり古いパソコンにマルチDVDドライブを付けても、DVD の映画がきれいに見られない、DVD を焼くと異常に時間がかかる、止まってしまうといったことは起こりえます。
新しいDVDドライブを買うための選び方については、別のページ(やさしい光学ドライブ選び)をご覧下さい。
【DVDドライブのジャンパーピン設定】
IDE接続方式のDVDドライブの背面

次にDVDドライブをパソコンに取り付ける時の手順と注意事項を書いてみたいと思います。
白がジャンパーピン↑
最新のシリアルATA 方式を取り付けるのであれば、この問題は、ありません。というのは、シリアルATA 方式は、ジャンパーピンというもの自身がないからです。
IDE接続方式のDVDドライブは、まず、最初にしておかなければならないのは、ジャンパーピン設定です。
IDE接続の場合、1つのケーブル接続で、2つのドライブが付けられるので、(どちらのドライブにアクセスするのか判別するため、)マスターとスレーブの設定をする必要があるのです。

取り付けられるドライブの個数は、光学ドライブ、ハードディスクあわせて、2つのケーブルで合計4個です。
これ以上取り付ける場合は、ATA100(ATA133) カードなどの拡張カードが必要です。(拡張カード1枚で、また4個のドライブが取り付け可能になります。)
今回、取付けのDVDドライブが、1つのケーブルで1ドライブ接続でしたら、マスター(MA)設定です。
1つのケーブルで2ドライブ接続(他にもう1台つなぐ)のでしたら、どちらの設定でもいいのですが、他のもう1台が、ハードディスクでしたら、DVDはスレーブ(SL)、ハードディスクがマスター(MA)設定がベストです。
写真の白ジャンパーピン場合、マスター(MA)設定となります。→
実際のDVDを見ると、写真のように、マスター(MA)とスレーブ(SL)以外にケーブルセレクト(CS)という設定もあります。が、このケーブルセレクト(CS)という設定は使わないで下さい。誤判定されて、認識されないときが結構ありますので。
このDVDドライブのジャンパーピンの配置の位置は、メーカーが違っても通常共通のようです。
 アマゾンで内蔵DVDドライブの価格を調べる→例:PLEXTOR 内蔵DVD/CDドライブ
アマゾンで内蔵DVDドライブの価格を調べる→例:PLEXTOR 内蔵DVD/CDドライブ
【DVDドライブを取り付ける】

まず、タワー型のケースでは、両側の側板2枚をはずしますと、現在使用の光学ドライブが見えるはずです。
この5インチの取付け幅の部分(5インチベイ)に取り付けます。(ハードディスクの取り付け箇所は、3.5インチベイといいます。)交換の場合は、それを取り外します。増設の場合その上下の部分に空きスペースを探してください。
DVDドライブ取り付けネジは、国際標準のミリネジ(JIS規格)、3ミリ(M3)のものです。ないときは、パソコンショップなどで、購入してください。写真のように4個のネジで両側の側面から固定します。
タワー型のケース以外のデスクトップケースへの取り付け方法は、メーカーやケースによってそれぞれ異なりますので、ここで説明は出来ません。ただ、4個の先ほどの3ミリ(M3)ネジでの固定ということでは、同じです。
【DVDドライブを接続する】
シリアルATA 方式の場合は、あらかじめマザーボード上の空いているコネクターを見つけて置く必要がありますが、シリアルのケーブルを、マザーボードとドライブ本体双方に取り付けます。
(右の写真が、シリアルATA 方式のDVDドライブの背面 →) 
シリアルATA 方式の場合は、左の電源コネクターと2個並んだ右側のSATAコネクターをマザーボード上の空きのあるSATAコネクターに、専用のSATAケーブルで繋ぐだけですみます。(コネクターには極性がありますので、嵌る向きに挿入します。)
マザーボード上にたくさんのシリアルコネクターがある場合、どれに取り付けても構いません。ただ(OSが起動する順番などの)BIOSの認識が変わるだけです。
(起動時に、BIOS認識を確認して見て下さい。)
また、シリアルケーブルは割りと固く外れやすいので、ねじれないように注意しましょう。
IDE方式の場合、1つのケーブルで、2つのドライブが付けられます。パソコンのマザーボードから出ている2本のケーブルを探して下さい。
1本は、ハードディスクにつながり、もう1本は、光学ドライブがついてるはずです。光学ドライブの交換の場合は、それを取り外して、(ジャンパーピンは、はずしたドライブと同じ設定で)、同じ箇所につけるとそのまま認識されるので簡単です。
DVDドライブを増設する場合は、上で探した2本のケーブルの内に、空いた黒いコネクタがありますので、取り付け安い方に接続します。
2つのどちらのケーブルにつけても構いません。もし空きがないときは、残念ながらここには取り付けられません。上の方に書きましたように、
取り付けられるドライブの個数は、合計で4個です。これ以上の場合は、ATA100(ATA133) カードなどの拡張カードが必要です。
最後に電源コネクタを取り付けます。これも空いている4ピンのコネクタが必ずありますので、探して見て下さい。もしないときは、パソコンショップなどで、増設用の電源分岐ケーブルを購入してください。
次に薄型のデスクトップケースなどの場合では、接続のケーブルが1本の場合もあります。このときは、パソコンショップなどで、増設用のIDE接続ケーブル(40ピン)を購入してください。
これをマザーボード上の空きの40ピンIDEコネクターに接続して、上と同様に接続して下さい。
IDE方式のケーブル接続の場合、ちょっとした注意点があります。それはケーブルには、コネクタが2個あり、片側端がマザーボードですが、ハードディスクなど高速ドライブを接続する場合は、真ん中のコネクターに取り付けないで、他端の端に取り付けます。
こうすることで、高速ドライブの電気的に安定したデータ転送ができます。
【DVDドライブをBIOS上で確認する】
パソコンのスイッチを入れて下さい。ピーと起動音がしたら、DEL キーを押してBIOS画面に入ります。BIOS によっては画面表示が違いますが、AWARD という一般のBIOS画面で説明します。
通常、BIOS画面に入ったときの、最初の「Main 画面」で、[Primary] 、[Secondary]、などのIDE方式ケーブル接続位置で、購入したDVDドライブの型番が表示されてれば、問題ありません。もし表示がない時は認識されてないということです。
シリアルATA 方式のドライブを取り付けても、IDE方式で取り付けたようなBIOS表示が出ることがありますが、問題はありません。シリアルのドライブは、擬似的にIDEに変換して表示することもあるようです。(BIOSは過去のすべての方式を包含・継承し発展する必要があるため。)
IDE方式の場合、マスター(MA)設定したのであれば、Master 表示位置で、スレーブ(SL)設定であれば、Slave 表示位置にその型式があるはずです。もし表示がなかったり、自分の記憶と違っていたときは、もう一度じっさいの接続を確認してみましょう。
もし、自分の記憶と違った表示されていても、DVDドライブの場合は、ドライブの番号(ドライブレター)が、変わるくらいで特に問題は出ないと思います。
【DVDドライブのソフトをインストール】
Windows XP では、DVD に書き込んだりする機能が付いていますが、使いやすさの点では、付属のソフトをインストールした方がいいと思います。(Windows Me などで、ソフトインストールしてないときは、ただのCD-ROM ドライブです。)
DVD 書込ソフトは、[B's Recorder GOLD],[Nero Express]などが付属でついてくる場合が多いですが、ドライブに付属してない書込ソフトの場合は、バージョンなどのより、あたらしいドライブを認識できない場合もあります。
このときは、書込ソフトのメーカーからあたらしいドライブ用に、ソフトのバージョンアップが必要です。
また、DVD 映画などの再生には、[PowerDVD] などのDVD 再生ソフトが必要です。Windows XP では、メディアプレーヤが再生してくれます。
2015年4月 旧ページより移転
【本ページと関係深いページ】 :
 ハード初心者にやさしい拡張カード、ビデオカード取付け法
ハード初心者にやさしい拡張カード、ビデオカード取付け法
 ハード初心者にやさしいハードディスク交換、取付け法
ハード初心者にやさしいハードディスク交換、取付け法
 アマゾンで内蔵DVDドライブの価格を調べる→例:PLEXTOR 内蔵DVD/CDドライブ
アマゾンで内蔵DVDドライブの価格を調べる→例:PLEXTOR 内蔵DVD/CDドライブ
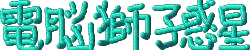


 ご意見、ご要望について
ご意見、ご要望について