|
(本ページはプロモーションが含まれています)
(本ページは、内容を大幅更新し新カテゴリページ: 「ハード初心者にやさしいハードディスク交換、取付け法」 へ移転しました)
このため、新ページに1秒後にジャンプします。
【関連ページ】:●Macに使えるハードディスクへ

このページでは、「内蔵式ハードディスク」について、解説しています。
パソコンで一番重要なパーツと言ったら、おそらくハードディスクでしょうか?これが壊れたと分かったとき、たいていの人は、パニック状態になるようです。(私はウン良くまだ1回しか、出会っていません。→HDDデータ復旧サービス リンクへ)
今回は、新しいハードディスクの交換や取り付け〜インストール方法について書いて見たいと思います。
【ハードディスクを購入に当たっての注意点】
この注意事項は、2008年3月時点までのものです。これ以降の購入に際しての注意事項は、(2012年8月作成の)別のページ(2TBの容量の「壁」の問題、3TB版のHDDで起こる問題など)を是非ご覧下さい。
(取付けられるハードディスクの種類については、弊サイトでは解りませんので、パソコンマニュアル(仕様)やマザーボードの説明書をお読みください。)
新しいハードディスクを買うときの注意点から、始めます。問題があるのは、最新パソコンでありながら、Windows2000 やWindows XP でも、SP の付いてないものなど、古いOS を使っている場合だけです。(BigDrive対応していないため。)
問題が出るというのは、ATA133、ATA100など、IDE(Ultra-ATA、ウルトラ・エーティエー)方式のハードディスクを取付けるパソコンの場合です。これは、ハードディスクの容量の大きさ(サイズ、ボリウム)によって、取り付けられない、パソコン側で認識できないことがあるという問題です。
これは、ハードディスクの容量の壁という言葉で言われるものです。ハードディスクの容量で、2GB, 8.4GB, 35GB, 137GB, 2TB(テラバイト) の近辺に、認識できるかどうかの壁があります。
サイズの小さいものはもう売ってませんのでいいかも知れませんが、万一古いパソコンを使ってて、現在、10GB 以下が付いてるとしたら、注意して下さい。
| 原因と対策 | 2 GB | 8.4 GB | 35 GB | 137 GB | 2 TB |
| 原因 | ファイルシステム
FAT16 の上限
(Windows95) | マザーボード
(物理)BIOS 制限 | パソコンの
マザーボード | (28bit)LBA
サイズ限界 | ファイルシステム
FAT32 の上限 |
| 対策 | Windows95 OSR2
以降のOS に変更 | LBA方式(28bit)採用
----------
ディスクツール変更
(DiskManeger:DiskGo)
| マザー
ボード交換 | LBA48方式に
変更(48bit)
(=BigDrive)
----------
ATA カード搭載
Win2000 →SP3
Win XP→SP1 | ファイルシステム
NTFS ではOK |
(これ以降の2TBの「壁」の問題、3TB版のHDDで起こる問題は(2012年8月作成の)新ページへ)
現実的にありそうな話の、35GBに関しては、マザーボードの問題として出たので、マザーボード交換すれば、直ります。
が、(Pentium 3 CPUなど)もう交換できるマザーボードはありそうもないので、どうしてもの時は、拡張カードに、ATA100(ATA133) カードというのが販売されてますのでこれを搭載して、ここに40GB以上のハードディスクを接続して下さい。OS インストールもできます。
次に、137 GBに関して、これを避けるには、120GB 以下にするという方法と、どうしても160GB 以上にしたい場合は、これも、拡張カードの ATA133 カードの方を買えば、解決できます。(ATA100 カードは、不可ですよ)
【ハードディスクのジャンパーピン設定】
最新のシリアルATA 方式のものを取り付けるのであれば、この設定はありません。というのは、シリアルケーブルは、1対1の接続であるため、ジャンパーピンでHDDを切り換える必要がないからです。
IDE タイプのハードディスク
 次にハードディスクをパソコンに取り付ける時の手順と注意事項を書いてみたいと思います。
次にハードディスクをパソコンに取り付ける時の手順と注意事項を書いてみたいと思います。
IDE方式のハードディスクでは、まず、最初にしておかなければならないのは、ジャンパーピン設定です。シリアルATA 方式では、(1対1の取り付けですので)必要ありません。
ジャンパーピン↑
IDE方式の場合、1つのケーブル接続で、2つのドライブが付けられるので、(どちらのドライブにアクセスするのか判別するため、)マスターとスレーブの設定をする必要があるのです。
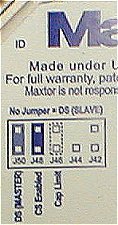 取り付けられるドライブの個数は、光学ドライブ、ハードディスクあわせて、2つのケーブルで合計4個です。これ以上取り付ける場合は、ATA100(ATA133) カードなどの拡張カードが必要です。(拡張カード1枚で、また4個のドライブが取り付け可能になります。)
取り付けられるドライブの個数は、光学ドライブ、ハードディスクあわせて、2つのケーブルで合計4個です。これ以上取り付ける場合は、ATA100(ATA133) カードなどの拡張カードが必要です。(拡張カード1枚で、また4個のドライブが取り付け可能になります。)
取り付けのハードディスクに、Windows を入れるのでしたら、マスター(MS)設定です。入れないでデータディスクとして使うのであれば、スレーブ(SL)設定です。
Maxtor の場合、ジャンパーピンなしが、スレーブとなります。→
実際のハードディスクを見ると、マスター(MS)とスレーブ(SL)以外にケーブルセレクト(CS)という設定もあります。が、このケーブルセレクト(CS)という設定は使わないで下さい。誤判定されて、認識されないときが結構ありますので。
このジャンパーピンの配置の位置は、ハードディスクのメーカーにより違いますので、ドライブの上面に貼ってあるシールをみて、設定します。IBM(Hitachi) は、コネクタ面に図柄で表示してます。
【ハードディスクを取り付ける】
 まず、タワー型のケースでは、両側の側板2枚をはずしますと、現在使用のハードディスクが見えるはずです。
まず、タワー型のケースでは、両側の側板2枚をはずしますと、現在使用のハードディスクが見えるはずです。
その上下の部分に空きスペースを探してください。この3.5インチの取付け幅の部分(3.5インチベイ)にあたらしいハードディスクを取り付けます。(光学ドライブの取り付け箇所は、5インチベイといいます。)
ハードディスク取り付けネジは、米国規格のインチネジです。国際標準のミリネジ(JIS規格)とは、違いますので、ないときは、パソコンショップなどで、購入してください。写真のように4個のネジで側面から固定します。間違ってミリネジで取り付けると、しっかり止まらずガタが出て、ビビリ音が発生したり、ハードディスクの寿命に直接影響します。
タワー型のケース以外のデスクトップケースへの取り付け方法は、メーカーやケースによってそれぞれ異なりますので、ここで説明は出来ません。ただ、4個の先ほどのインチネジでの固定ということでは、通常同じです。
【ハードディスクを接続する】
最新のシリアルATA 方式のものを取り付けるのであれば、ほとんど問題は出ません。
というのは、シリアルケーブルは、1対1のケーブル接続であるため、マザーボードの空いているシリアルATAコネクターに取り付ければよいからです。ただ、力まかせに適当にコネクターを入れるのはNGです。嵌め合せの合う方向と挿入角度で取り付けます。
(ただ、マザーボードの取り付けコネクタ位置の順番により、BIOS認識が変わる場合はありますが、これはマザーボードの説明書をよく読む必要があるでしょう。)
IDE方式の場合、1つのケーブルで、2つのドライブが付けられます。パソコンのマザーボードから出ている2本のケーブルを探して下さい。
1本は、現在のハードディスクにつながり、もう1本は、光学ドライブがついてるはずです。Windows の入ってた故障のハードディスク交換の場合は、それを取り外して、(ジャンパーピンは、マスター(MS)設定で)、同じ箇所につけるとそのまま認識されるので簡単です。
データディスクとして2個目、3個目を増設して取り付ける場合は、ジャンパーピンは、スレーブ(SL)設定となります。この場合、上で探した2本のケーブルの内に、空いたコネクタがありますので、取り付け安い方に接続します。
2つのどちらのケーブルにつけても構いません。もし空きがないときは、残念ながらここには取り付けられません。上の方に書きましたように、取り付けられるドライブの個数は、合計で4個です。これ以上の場合は、ATA100(ATA133) カードなどの拡張カードが必要です。
最後に電源コネクタを取り付けます。これも空いている4ピンのコネクタが必ずありますので、探して見て下さい。もしないときは、パソコンショップなどで、増設用の電源分岐ケーブルを購入してください。
次に薄型のデスクトップケースなどの場合では、接続のケーブルが1本の場合もあります。このときは、パソコンショップなどで、増設用のIDE接続ケーブル(40ピン)を購入してください。これをマザーボード上の空きの40ピンIDEコネクターに接続して、上と同様に接続して下さい。
IDE方式のケーブル接続の場合、ちょっとした注意点があります。それはケーブルには、コネクタが2個あり、片側端がマザーボードですが、ハードディスクなど高速ドライブを接続する場合は、真ん中のコネクターに取り付けないで、他端の端に取り付けます。こうすることで、電気的に安定したデータ転送ができます。
シリアルATA 方式の場合は、パソコン(マザーボード)の付属品として、シリアルATAケーブルが、1本くらい付属してるときがあります。ないときは、パソコンショップなどで、増設用シリアルATAケーブルを購入してください。
シリアルATAでは、1対1の取り付けですので、マザーボードの空きコネクターに(押し込むように)接続します。
間違って買ってしまい、空きコネクターがないとき、拡張用カードを購入すれば、増設可能です。
 サイト内を再検索してみよう!: サイト内を再検索してみよう!:
(例)モンスターハンター 推奨 GTX580 Core i7(アンド条件)
【ハードディスクをBIOS上で確認する】
パソコンのスイッチを入れて下さい。ピーと起動音がしたら、DEL キーを押してBIOS画面に入ります。BIOS によっては画面表示が違いますが、AWARD という一般のBIOS画面で説明します。
通常、BIOS画面に入ったときの、最初の「Main 画面」で、[Primary] 、[Secondary]、などのIDE方式ケーブル接続位置で、購入したハードディスクの型番が表示されてれば、問題ありません。
マスター(MS)設定したのであれば、Master 表示位置で、スレーブ(SL)設定であれば、Slave 表示位置にその型式があるはずです。もし表示がなかったり、自分の記憶と違っていたときは、もう一度じっさいの接続を確認してみましょう。もし表示がない時は認識されてないということです。
もし、違ったままで、Windows のインストールなどを始めると、間違ったところにインストールされてしまったりしますので、確認が大切です。じっさいの接続とBIOS画面表示が一致するまで、直しましょう。
画面で、[Primary] のMaster の位置に入ったハードディスクは、C:ドライブとなり、そこに、Windows がインストールされます。ハードディスクが2台あり、自分で確信が持てずに、フォーマットなどインストールの画面に入ってしまう場合などは、いったん強制終了して、片方のハードディスクの電源をはずしましょう。
こうしておけば、安心してフォーマットなどインストールの画面に入れます。インストールの後で、はずした電源をまた、接続すればそれでよいのです。ドライブの番号(C:,D:,E:,F: などのドライブレター)が入れ替わるだけです。
また、ドライブの番号(ドライブレター)は、システムが(一定の決まりで)打ちますので、自分の思った順番でないことの方が多いと思います。
2008年3月修正記。
|
 HDDの知識と選び方
HDDの知識と選び方

 HDDの知識と選び方
HDDの知識と選び方
